ブログ初心者にも分かるようにグーグルアナリティクスを設定する方法を教えてほしい!

今回はサイト分析に必要な超重要ツールであるグーグルアナリティクスの初期設定方法を紹介します。
グーグルアナリティクスって何?
グーグルアナリティクスとはGoogleが無料で提供しているブログへのアクセスが解析できるツールです。
ブログに設置すると次のようなことが簡単に分かるようになります。
- どのページにどれくらいアクセスがあるか
- どこからの流入があるか(検索、SNS経由など)
- ブログを読んだ人の年齢・性別
- ブログを読んでいた時間 ・・・ など
このように様々なデータを分析することでブログを最適に改善していくことができます。
例えば、
- よく読まれているページに広告を設置し収益UPを目指す
- よく読まれているページを定期的に最新情報で修正する
- よく読まれているページに関連した記事を書きユーザーの満足度を上げる
- アクセスの多い年齢・性別に合った記事を増やす
- よく読まれているページに関連した記事を書きブログの滞在時間を伸ばす
このようにブログをより良いものにしていくには必須ツールです。
「最初は読まれないしもっとアクセスが集まるようになってからでいいのでは?」って思う方も多いかもしれません。
アクセスが少ない頃から設定しておくことでアクセスが集まった時に大いに役立つので初期から設定しておくことが大切です。
難しそうでよく分かんない…ってお困りの方にも確実に出来るように画像付きで紹介していくのでサクっと設定してしまいましょう!
手順通りに設定すると簡単に初期設定が完了しますよ♪
グーグルアナリティクスの初期設定手順

手順通りにやれば初心者の方でも15分くらいで終わるよ!
ステップ1 Googleアカウントの作成
グーグルアナリティクスを利用するにはGoogleアカウントが必要です。
持っていない方は作成が必要になります。
すでにGoogleアカウントを持っている方はステップ2まで読み飛ばしてください。
まず、Googleアカウント作成ページへアクセスします。
案内に沿って
・名前
・生年月日・性別
・メールアドレス
・パスワード
を入力します。
再設定用のメールアドレス追加やセキュリティ保護のための電話番号の入力も任意で行います。スキップしてもOKです。
アカウント情報の確認を確認したのち、プライバシーポリシーと利用規約の内容を確認したら「同意する」ボタンを押せばアカウント作成の完了です。
ステップ2 グーグルアナリティクスアカウントの作成
次にグーグルアナリティクスアカウントの作成をします。
まずグーグルアナリティクスのトップページにアクセスします。
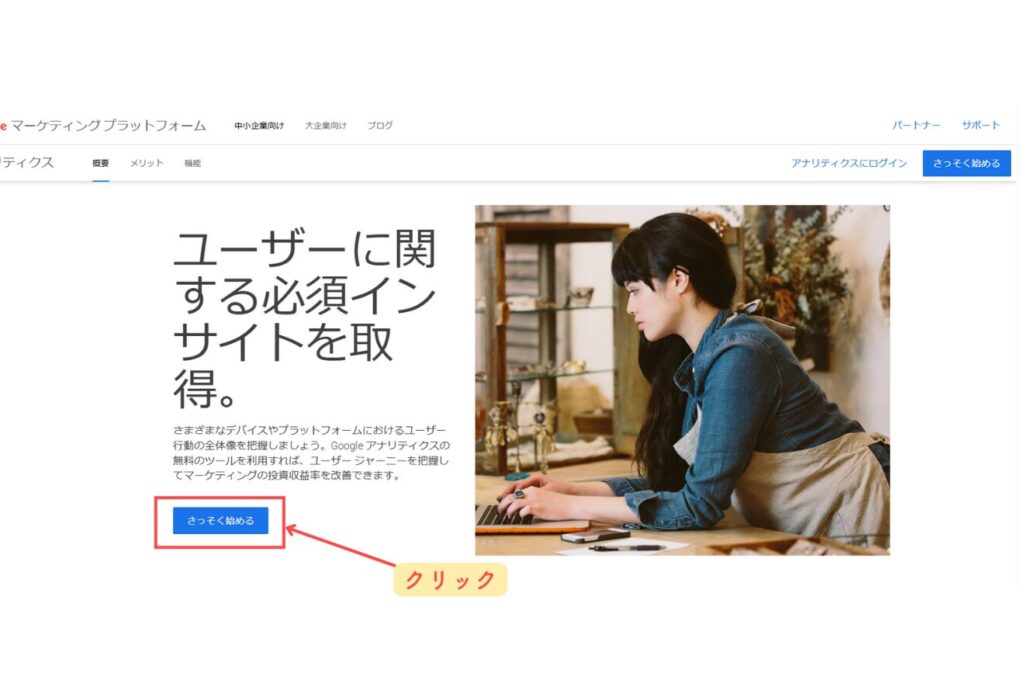
トップページの「さっそく始める」ボタンを押します。
グーグルアナリティクスはデザイやボタンの種類が変わることがよくありますがやることは変わらないので気にしなくてOKです。
似たようなボタンを探してください♪
するとアカウント作成のページに進みます。
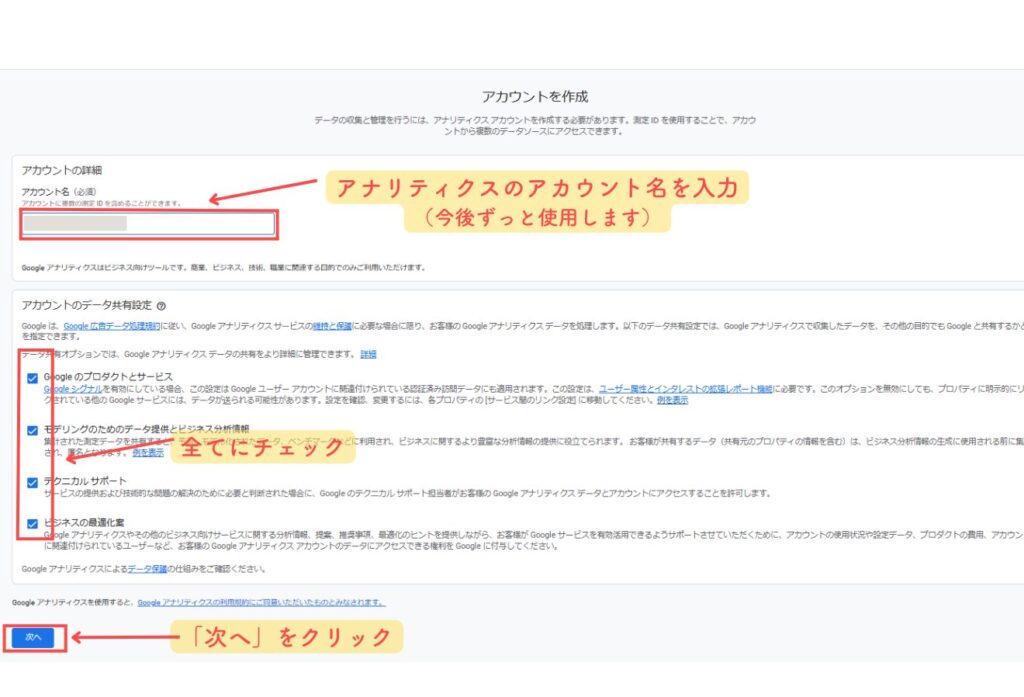
アカウント名:アナリティクスで使うアカウント名を決めて入力します。今後ずっと使用するのでシンプルなものが◎
アカウントのデータ共有設定:全てにチェック
入力が終わったら「次へ」をクリックします。
続いてプロパティを作成するページに進みます。
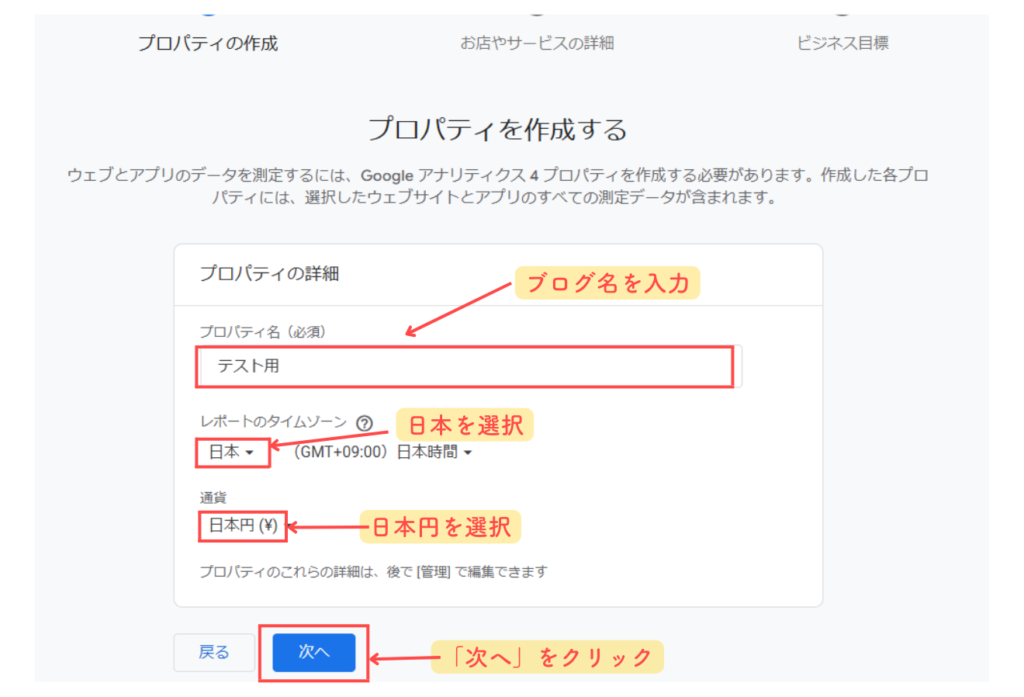
プロパティ名:ブログの名前を入力
タイムゾーン:デフォルトは米国になっているので下矢印から「日本」を選択(下の方にあります)
通貨:デフォルトは米国になっているので下矢印から「日本円」を選択(下の方にあります)
入力を終えたら「次へ」ボタンをクリックします。
続いてビジネスの説明のページに進みます。
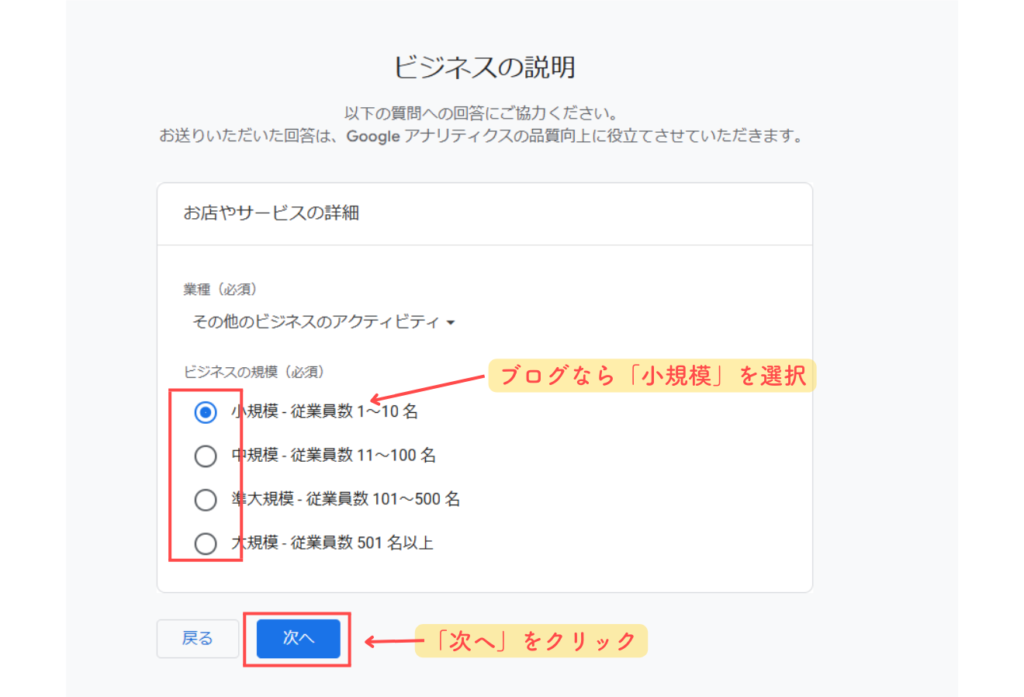
業種:自分のブログに近いものを選択
ビジネスの規模:ブログなら「小規模」を選択
選択できたら「次へ」ボタンをクリックします。
続いてビジネス目標を選択するページに進みます。
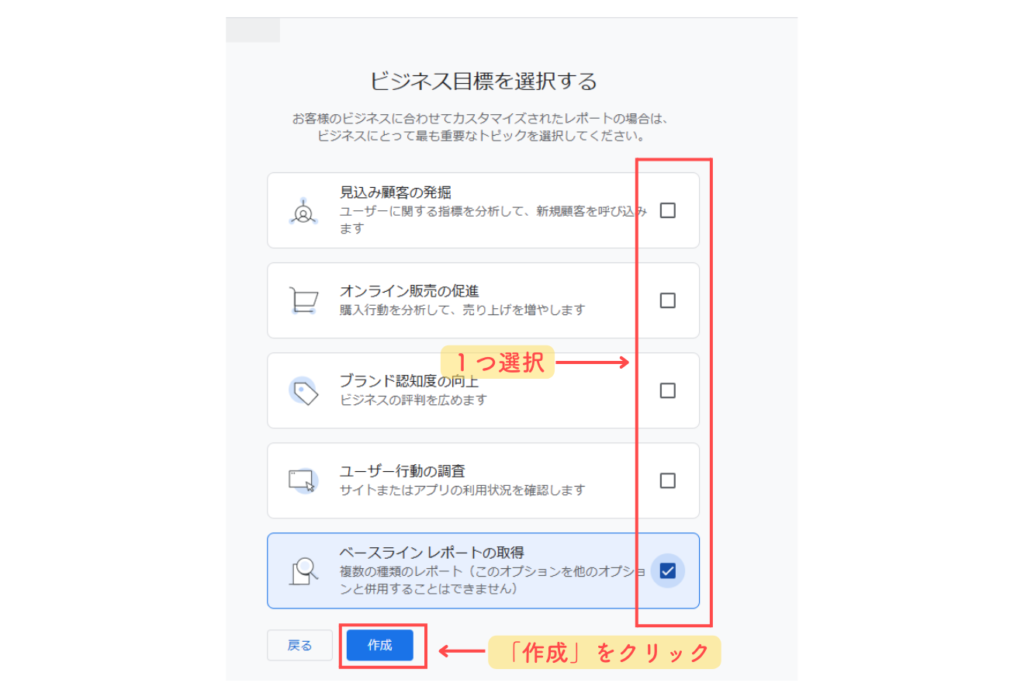
任意のものを選択します。選んだものによって初期状態で表示されるレポートが変わります。
迷ったらより多くのレポートを利用できる「ベースラインレポートの取得」を選択しておくのをおすすめします。
選択できたら「作成」ボタンを押します。
次にグーグルアナリティクス利用規約のページに進みます。
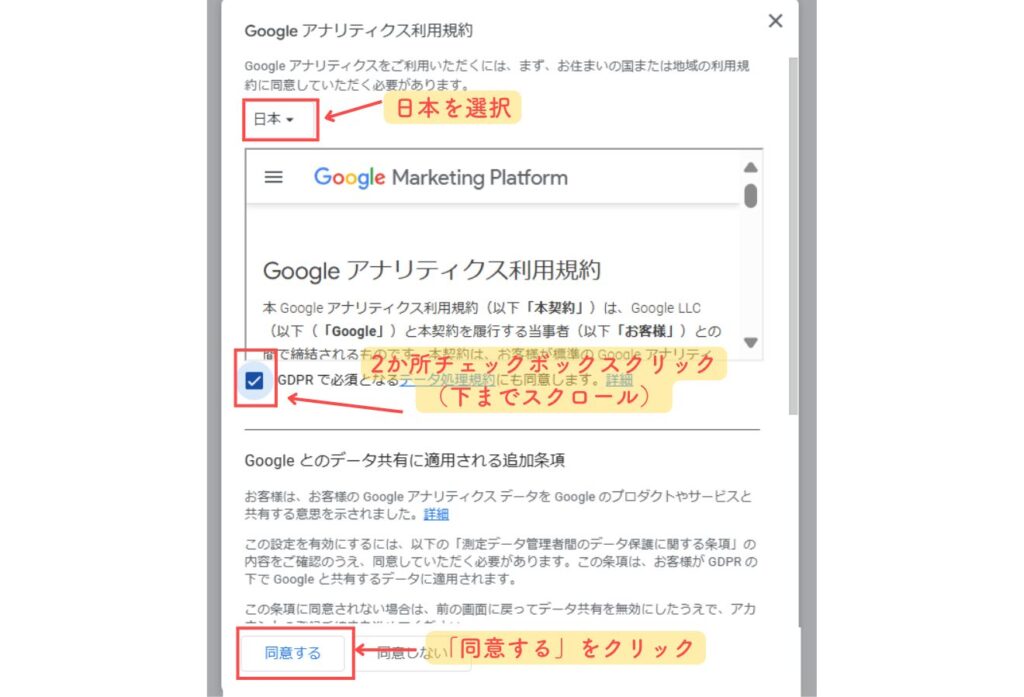
デフォルトは英語になっているので下矢印から「日本」を選択し日本語にします。
利用規約を下までスクロールして2か所チェックボックスにチェックを入れて「同意する」をクリックします。
次にデータ収集を開始するページに進みます。
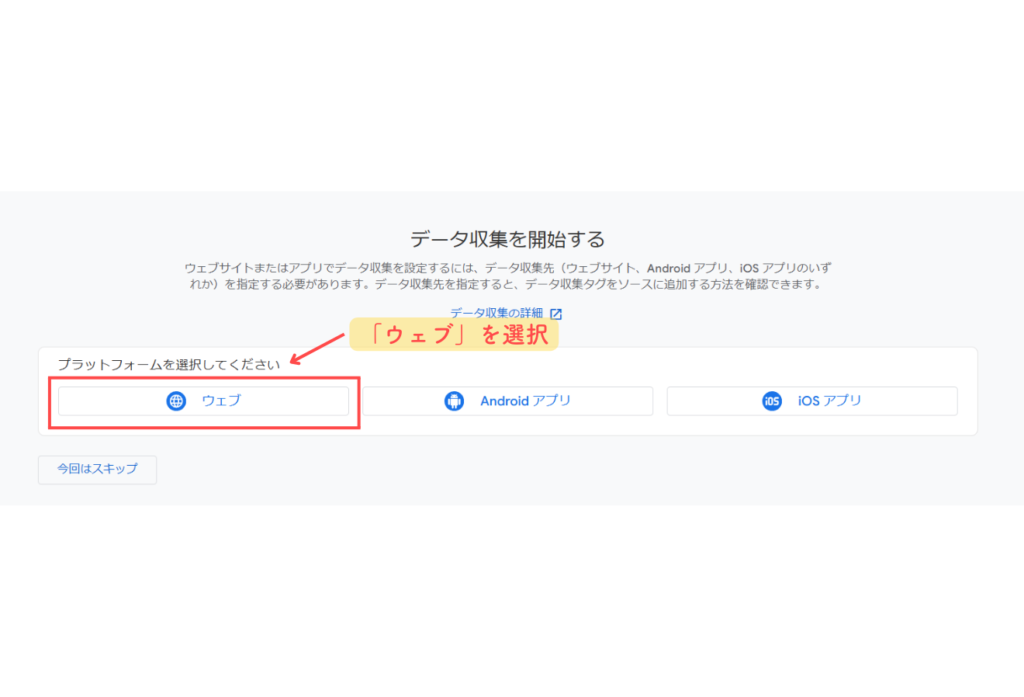
ブログの場合「ウェブ」を選択します。
次にウェブストリームの設定に進みます。
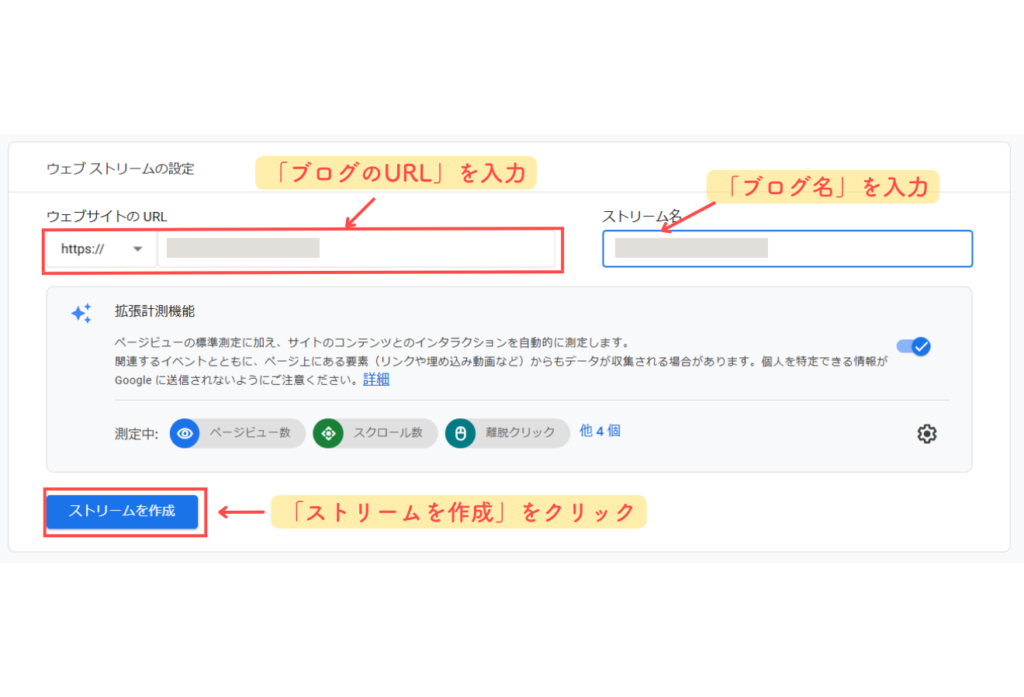
ウェブサイトのURL:ブログのURLを入力
ストリーム名:ブログの名前を入力
入力できたら「ストリームを作成」をクリックします。
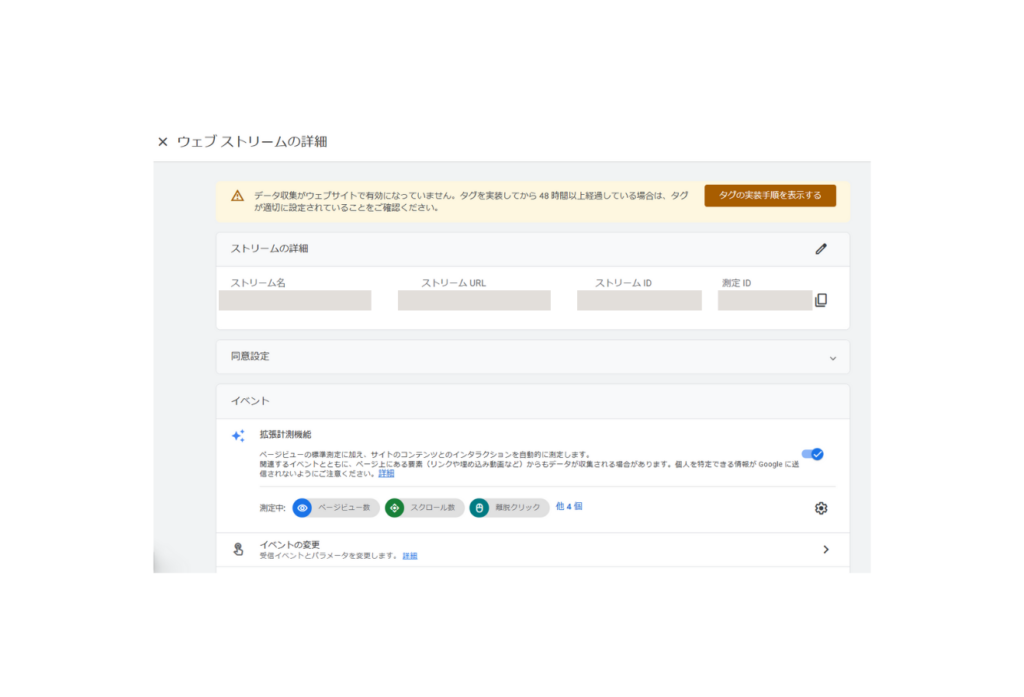
ストリーム名・ストリームURL・ストリームIDなどのストリーム詳細が確認できるページが出てきたら完了です。
「ウェブストリームの詳細」ページはステップ3 WordPressにグーグルアナリティクスを設置するで使うので開いたままにしておいてください。
閉じてしまった場合は画面左下の歯車マークをクリック→右側のデータストリームをクリック→ブログのURLの部分をクリックで「ウェブストリームの詳細」画面が開きます。

おつかれさまでした!グーグルアナリティクスの計測タグをブログに設置する作業に移るよ!
ステップ3 WordPressにグーグルアナリティクスを設置する(AFFINGERの場合)
WordPressにグーグルアナリティクスを設置する(トラッキング設定する)とWordPressとグーグルアナリティクスが連携してブログを解析することが出来るようになります。

あとひと頑張りだよ!
設置方法はいくつかあります。導入テーマによって設置方法が異なります。
ここでは
・AFFINGER(アフィンガー)で設置する方法
を解説していきます。
まず、ステップ2で開いたままにしておいた「ウェブストリームの詳細」の測定IDの右横のマークをクリックしてコピーします。
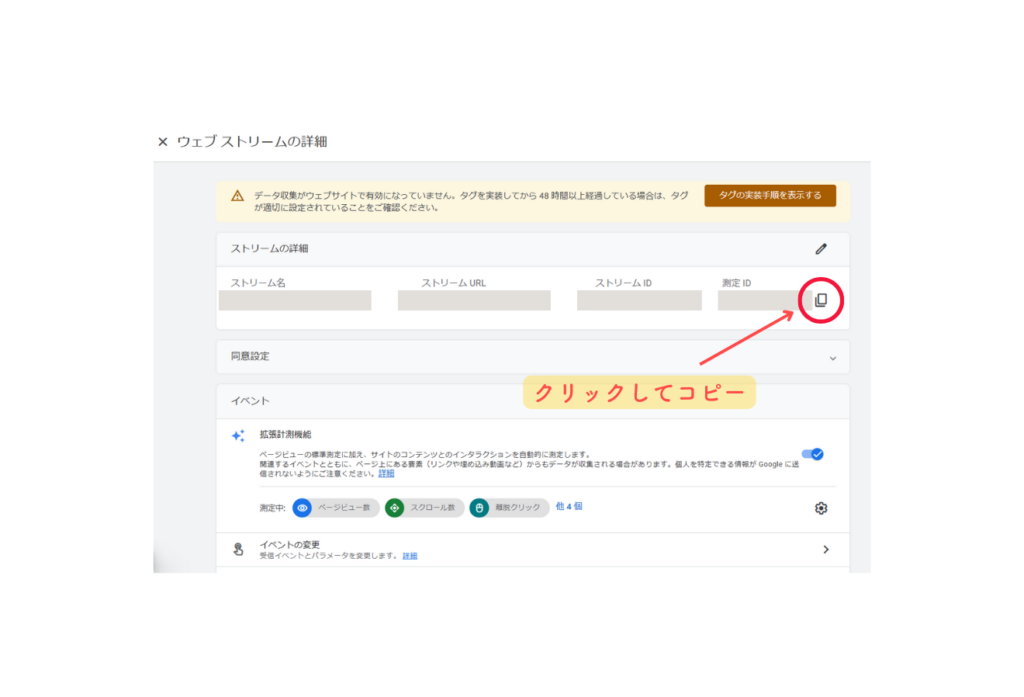
次にWordPressの管理画面にログインします。
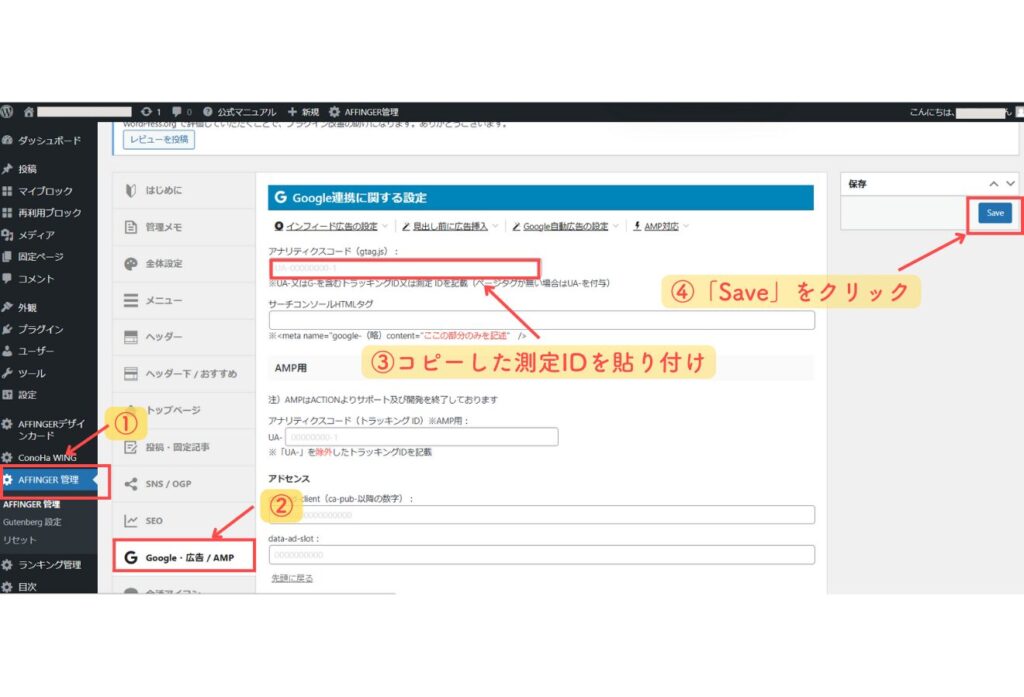
ダッシュボードの「AFFINGER管理」をクリックして「Google・広告/AMP」をクリックします。
「Google連携に関する設定」が出てくるのでアナリティクスコードの欄に先ほどコピーした測定IDを貼り付けます。(右クリック→貼り付け)
右側の「Save」をクリックしたら設置完了です。

おつかれさまでした!ブログが読まれればアナリティクスに反映されるようになったよ!
ここだけでOK!アナリティクスで最低限確認するべきページ4選

アナリティクスの設定はできたけどどう見ればいいのかさっぱり分からないよー!
と不安な方も多いと思いますが大丈夫!ここさえ確認しておけば大丈夫!というページの見方を確認します!

アナリティクスは見れる項目が多くて難しく感じるけど最低限確認しておけば大丈夫!っていう部分だけをまとめたよ!
私は今でも最低限だけ確認しているけど何も問題なくブログ運営出来ているよ!
①ホーム画面
ブログ全体のページビュー(表示回数)やユーザー数を確認できます。
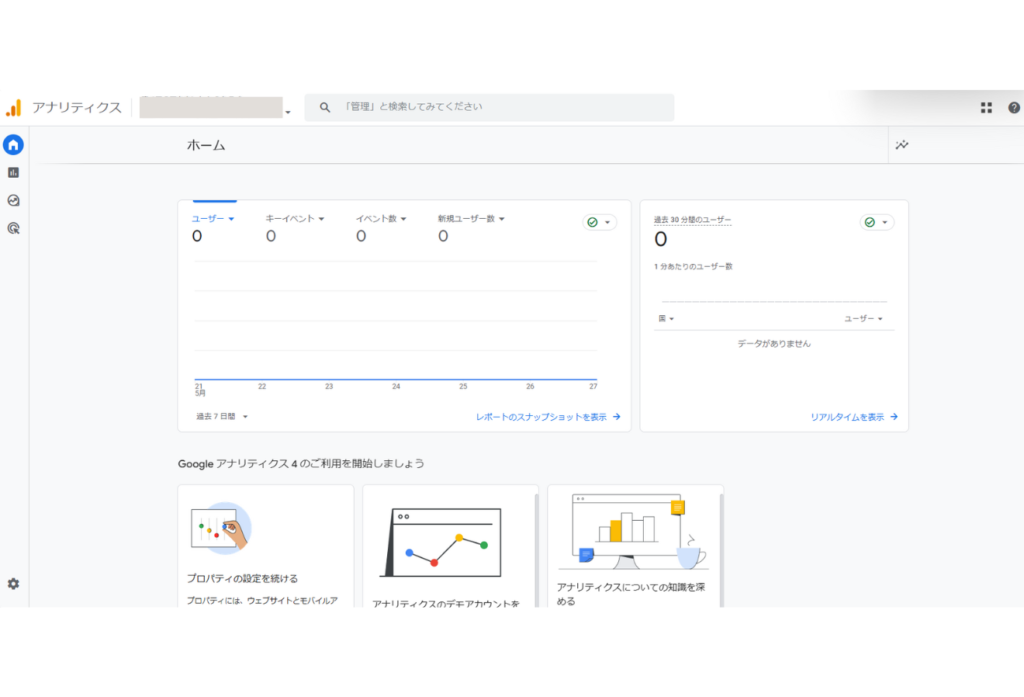
今はこのような感じでまっさらな状態かと思います。
このホーム画面ではブログ全体のユーザー数や表示回数などを期間を設定して確認することが出来ます。
また、リアルタイムのユーザー数なども確認することが出来ます。
ただ、どのページがよく見られているかなどはこのページでは分からないため別ページで細かくみていく必要があります。
②ページごとの表示回数の確認
ページごとのページビュー回数(表示回数)を調べるページです。

どのページがよく読まれているかが分かるよ!
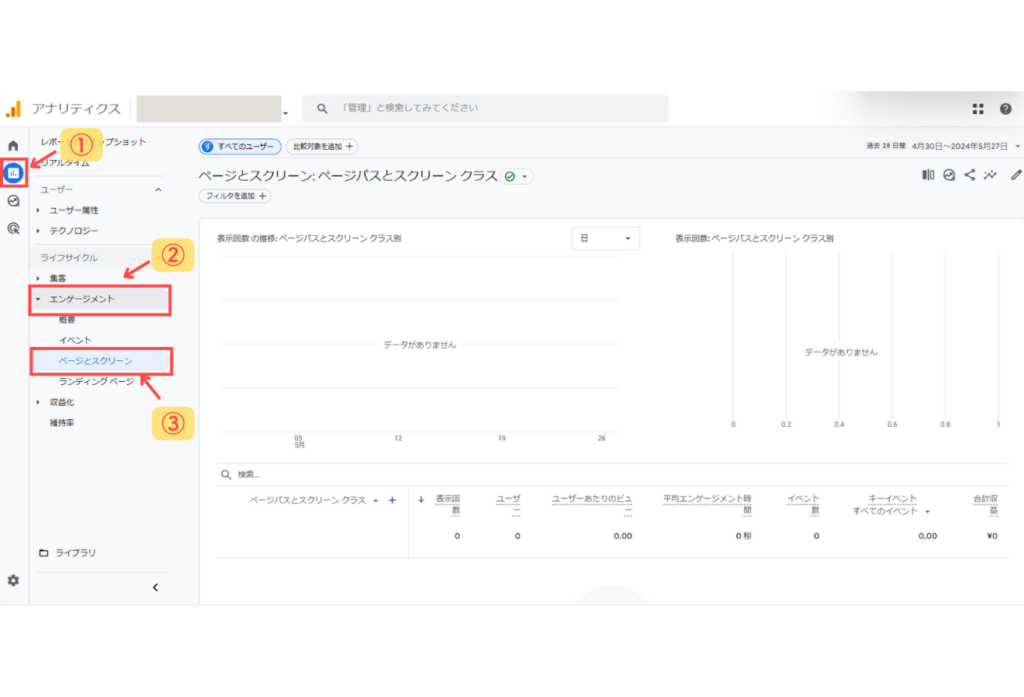
①アナリティクスの管理画面の左メニューにある「レポート」をクリック
②「エンゲージメント」→「ページとスクリーン」画面をクリック
期間を選択すると期間ごとのレポートが表示されます。
③ブログへの流入経路の確認
ブログがどのような経路で読まれたのかを確認することができます。

検索から来たのかSNSから来たのかなどが分かるよ
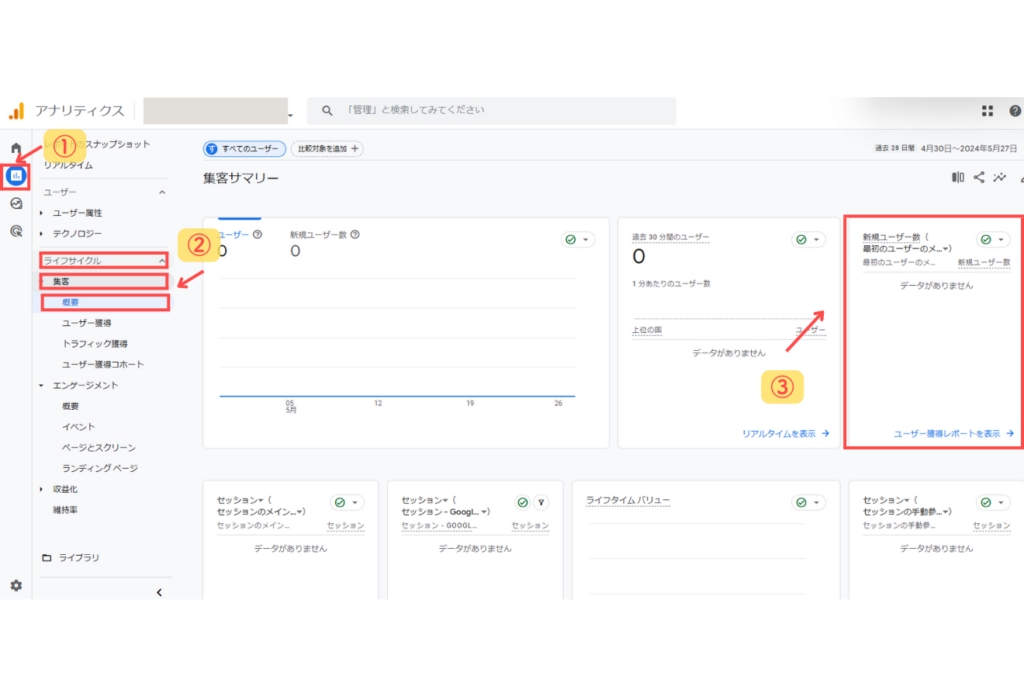
①アナリティクスの管理画面の左メニューにある「レポート」をクリック
②「ライフサイクル」→「集客」→「概要」をクリック
③この画面の右側にある「新規ユーザー数」を確認
ユーザー獲得レポートを表示することで流入経路を把握できます。
グーグルアナリティクスでブログ運営をより効率的にしよう!
今回はWordPressブログでグーグルアナリティクスを設定する方法と最低限確認するべきページについて説明しました。
ブログを始めた頃は全てがとっつきにくくて大変ですよね…。(私も大変…)
でも、この記事を読んで実践していけているみなさんなら大丈夫!
そう遠くない未来でブログが読まれだした時にアナリティクスを設定しておいて良かったなーって感じるはず!
グーグルアナリティクスでブログの解析をしてブログをより良いものにしていきましょうね♪
